Introduction
What Does This Error Mean?
At its core, this error indicates that Mac is unable to locate or access the file or application associated with the shortcut. A shortcut, also known as an alias, acts as a pointer that tells Mac where to find the linked item. However, if something changes the location of the target file or application, the shortcut will no longer be able to locate it.
There are a few common reasons why a shortcut may stop working:
- The target file or application was moved or deleted. If you or another user moved or deleted the actual file or application the shortcut points to, it will not be found.
- The drive or folder containing the target was disconnected or lost access. External drives, network drives, and mounted volumes can become disconnected, causing shortcuts within to break.
- System or library files changed locations. Occasionally, macOS system or library files need to be moved or updated, which alters the expected path in shortcuts.
- Multiple shortcut copies led to broken links. If you copy shortcuts around, the duplicates are easy to lose track of, and the links between them are broken.
- Corrupted shortcuts due to system or application errors. On rare occasions, a system or app glitch can corrupt a shortcut, even if the target remains in place.
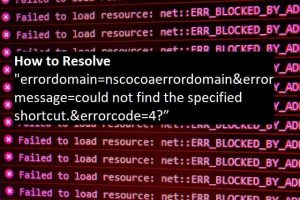
Understanding the cause will help pinpoint the appropriate resolution steps to try. In many situations, the error means the target cannot be found at the location the shortcut expects.
Resolving the Shortcut Error
The good news is there are usually simple fixes that can get shortcuts working again without too much hassle. Here are some things to try:
- Find and relink the target. Sometimes, just navigating to the folder containing the original target file or application is enough for Mac to reconnect the shortcut automatically.
- Repair disk permissions. Using the Disk Utility First Aid tab can fix broken internal file references that may cause shortcut errors.
- Rebuild the LaunchServices database. LaunchServices indexes shortcuts, so rebuilding it with terminal commands may resynchronize broken links.
- Replace the shortcut. If it’s corrupted, delete the broken shortcut and create a new one for the exact target location.
- Check external volumes/drives. Verify drives containing targets are correctly mounted and reconnect any loose cables.
- Search with Spotlight. Try locating the target file or application using Spotlight to see if it can still be found on the system.
- Reinstall corrupted system software. As a last resort, reinstall any system files or apps known to contain moved targets.
Often, it only takes a few moments to browse folders or use basic troubleshooting steps like the above to resolve the issue. In rare cases, corrupted shortcuts may require replacing, but the target is usually still accessible once found.
Avoiding Shortcut Errors in the Future
While they can happen for various reasons, taking some precautions can help avoid shortcut issues down the road:
- Store shortcut folders in synchronized or cloud locations instead of external or network drives. This protects against disconnects interrupting links.
- Periodically check that shortcut targets remain in place. If you commonly move or rearrange files, validate that shortcuts still work on a schedule.
- Limit duplicate shortcut copies to reduce broken reference chains. It’s best to keep a single master copy in a central location.
- Consider using launcher applications instead of pure shortcuts. Launchers offer more robust linking than standard aliases.
- Create desktop shortcuts judiciously, favoring system-level Dock placement when possible. Desktops are prone to accidental renames or deletes.
- Back up essential shortcut folders regularly in case files need restoring from a previously valid state.
- Use Folder Actions or launch it to monitor folders containing shortcut targets. These can trigger auto-relinking if contents change unexpectedly.
Step 1: The Error
The error message “errordomain=nscocoaerrordomain&errormessage=could not find the specified shortcut.&errorcode=4” suggests a problem within the NSCocoaErrorDomain, a domain associated with Cocoa framework errors in Apple’s ecosystem. In this guide, we will unravel the intricacies of this error, breaking down its components and providing solutions for resolution.
Step 2: Understanding NSCocoaErrorDomain
NSCocoaErrorDomain is a domain specific to Cocoa error handling in Apple’s development frameworks. It encompasses a wide range of errors related to file operations, memory management, and other Cocoa-specific functionalities. In the context of the provided error, the domain indicates that the issue is rooted in Cocoa-related processes.
Step 3: Analyzing the Error Message
The error message “could not find the specified shortcut” pinpoints the specific problem encountered. This suggests that the application or process is attempting to locate a shortcut but is unsuccessful, triggering the error condition. Understanding the context in which this shortcut is expected is crucial for effective troubleshooting.
Step 4: Deciphering errorcode=4
The “errorcode=4” component further refines the error, providing a numerical identifier for the specific issue. In Cocoa error handling, error codes offer a standardized way to categorize and address various problems. In this case, error code 4 corresponds to the “itemNotFound” error, indicating that the requested item (shortcut, in this instance) could not be found.
Additional Information: Potential Causes and Solutions
- Check Shortcut Configuration: Examine the application or system configuration to ensure that the specified shortcut is correctly defined. Incorrect or missing configurations can lead to the reported error.
- Verify File or Resource Existence: If the shortcut involves a file or resource, verify its existence and accessibility. The error may occur if the specified item is missing or inaccessible.
- Debugging with Cocoa Framework: Leverage Apple’s debugging tools and documentation for Cocoa frameworks to trace the error’s origin within your code. Reviewing the code responsible for shortcut handling can provide insights.
- Update or Modify Code Logic: Consider updating or modifying the code logic related to shortcut handling. Ensure that the application follows best practices and adheres to the latest guidelines for Cocoa development.
Step 5: Logging and Debugging Techniques
Implement detailed logging statements and use debugging tools to capture relevant information during the runtime. Analyzing logs and debugging output can aid in pinpointing the exact location and circumstances leading to the error.
Step 6: Documentation and Community Support
Consult official Apple documentation and engage with the developer community for insights into common issues related to NSCocoaErrorDomain. Forums and discussion boards often provide valuable tips and solutions based on shared experiences.
The Errormessage: ‘Could Not Find the Specified Shortcut’
This error message reads, “Could not find the specified shortcut.” Let’s investigate this maze. This message usually appears when the system searches extensively but is unable to locate a particular shortcut or alias. You may have tried to access it as a user or an application, but you were unsuccessful. A virtual hide-and-seek game begins when someone moves, erases, or completely makes a desired shortcut disappear.
However, remember that the word “shortcut” in this sense doesn’t only refer to physical shortcuts that you can click on with your mouse. Oh oh, a command or action gone awry can also be the cause of this error. In other words, if you ever get this message, it’s essentially your system alerting you to the fact that it is unable to locate the requested item. It resembles Marco Polo in digital form, with the sad omission of the “Polo” portion. After interpreting the problem message, let’s continue to solve the mystery of the dreaded error code 4.
Errorcode=4 – What Does it Mean?
Putting ourselves in the shoes of Sherlock Holmes, let’s figure out what error code 4 is attempting to tell us. Error codes are similar to secret codes in the Apple world; they are each associated with a particular error. Error code 4 indicates that our macOS or iOS system is attempting to communicate with us via code. Furthermore, what does this enigmatic number code mean? That is, in fact, exactly in line with the error message that we already discussed: “Could not find the specified shortcut.” It’s essentially a numerical depiction of a “missing shortcut” circumstance.
When error code 4 appears on your screen, your system is signaling to you to panic. I’ve been told to look for an alias or shortcut, but it’s not there!” This scenario most frequently occurs when you, the user, attempt to open an alias or shortcut that has either been moved covertly to a new location without leaving a forwarding address, or that has been thrown into the digital trash bin.
Thus, don’t freak out the next time you encounter error code 4! You, my friend, have been entrusted with identifying the’missing shortcut’ suspect, and your system is just playing a game of Clue. Think of this as an exciting excursion rather than a difficult technological issue. Now put on your detective cap and let’s unravel this riddle and bring harmony back to your Apple system.

Common Reasons Behind the Error
Isn’t it similar to becoming a detective? Determining the causes of errorcode=4 is an essential first step in our research. Like our favorite television detectives, we must investigate the potential “culprits” that may be the cause of this problem. Imagine yourself in front of a computerized whiteboard, trying to piece together the information to determine what the main reason is.
First thing to look out for is a shortcut that has been moved or removed from your system without warning. Imagine the system as a player in a game of musical chairs, except instead of a chair, it’s left standing when the music ends.
An out-of-date or incompatible software version could be another offender. Yes, even though we adore the nostalgia of the past, it’s unacceptable to be out of touch in the digital age. This issue could be caused by outdated software since it could be attempting to access a shortcut that isn’t available in the context it is in right now.
One more possibility is a corrupt file system. Your file system may occasionally veer off track, much like an inaccurately designed map. A faulty file system may be leading your computer on a haphazard quest to find shortcuts that have vanished from their intended locations.
Another possibility is that an application attempting to use the shortcut is causing a programming error. An application with flawed code can cause chaos on your system, much like a misbehaving child that disobeys rules.
Finally, a simple slip of the finger can occasionally be the cause. This issue may be caused by incorrect file paths. Imagine trying to reach the person you meant to call by dialing a phone number with one digit off.
Hence, that is our list of possible “suspects.” Now that you have this information, you can go a step closer to unraveling the riddle of errordomain=nscocoaerrordomain&errormessage=could not find the specified shortcut.&errorcode=4 and returning your system to normal. Recall that every mistake has a fundamental reason, and figuring that out is half the fight won!
Effective Solutions for Errorcode=4
Okay, let’s get down to business and tackle the practical side of things. I assure you that errorcode=4 is not as frightening as it sounds, even if it may appear like you’ve stumbled into a tech maze. We can go through this tech maze together if we each bring a little perseverance and determination to the mix.
First, let’s address the most frequent offender—the mysterious missing shortcut. You should start a search operation by donning your digital detective hat. Like a lost puppy returning home, we need to locate the missing shortcut and move it back to its original spot. Throughout this process, keep in mind that you might not find the shortcut where you initially search.
We will need to make sure that our system is updated if it turns out that our shortcut has moved to a new location. Yes, the program or command that has been trying to access the shortcut has to have its file path updated. Think of this as the equivalent, in digital terms, of moving and leaving a forwarding address.
However, we will have to restore the shortcut if it has been removed from existence (oh, the horror!). This is analogous to installing a spare chair in case the primary one malfunctions. The system will be able to function properly and find what it’s looking for thanks to the new shortcut.
Lastly, it’s important to remember that occasionally restarting your computer is the fastest way to find a solution. Turning it on and off again can work wonders, despite how cliche it sounds. This small action can be the digital equivalent of a clean slate, giving your system time to adjust and possibly fixing the problem.
In conclusion
The error “errordomain=nscocoaerrordomain&errormessage=could not find the specified shortcut.&errorcode=4” signifies a challenge within the Cocoa framework, specifically related to a missing shortcut. By systematically approaching the error through understanding, analysis, and targeted solutions, developers can effectively troubleshoot and resolve the issue, ensuring the smooth functionality of their Cocoa-based applications.